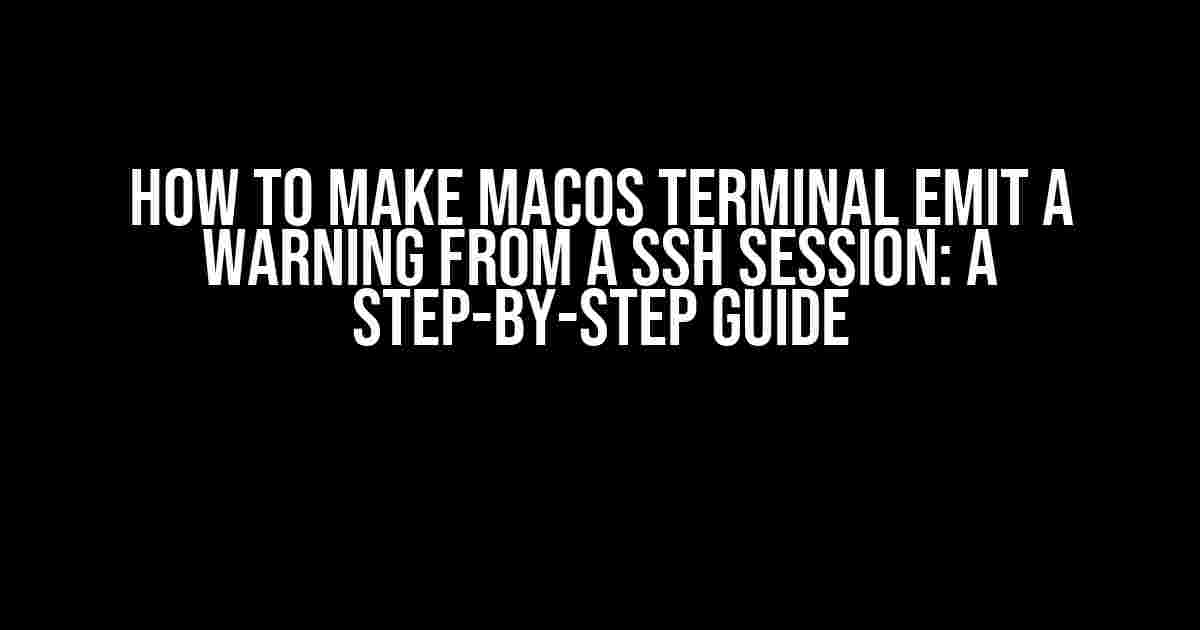Are you tired of sifting through endless lines of code in your MacOS terminal, only to miss that one crucial warning that could make all the difference? Worry no more! In this comprehensive guide, we’ll show you how to make the MacOS terminal emit a warning from a SSH session, so you can stay on top of your game and avoid those pesky errors.
What is SSH and Why Do You Need Warnings?
SSH, or Secure Shell, is a secure protocol used to remotely access and manage computers and other devices. It’s an essential tool for developers, system administrators, and anyone who needs to access remote systems. However, with great power comes great responsibility, and that’s where warnings come in.
Warnings are crucial in SSH sessions because they alert you to potential issues, such as authentication failures, connection timeouts, and syntax errors. By setting up your MacOS terminal to emit warnings from a SSH session, you can catch these issues early on and avoid costly mistakes.
Prerequisites
Before we dive into the nitty-gritty, make sure you have the following:
- A Mac computer with MacOS 10.15 or later
- The Terminal app installed (it comes pre-installed with MacOS)
- A basic understanding of SSH and terminal commands
Step 1: Enable SSH Warnings in the Terminal
By default, the MacOS terminal doesn’t display warnings for SSH sessions. To change this, you’ll need to add a few lines to your terminal configuration file.
Open the Terminal app and type the following command:
vim ~/.bash_profileThis will open the `.bash_profile` file in the Vim editor. Add the following lines at the end of the file:
# Enable SSH warnings
export SSH_WARNINGS=1
Save and close the file by pressing `Esc` and typing `:wq`.
Step 2: Configure SSH to Display Warnings
Next, you’ll need to configure SSH to display warnings. You can do this by creating a custom SSH configuration file.
Open the Terminal app and type the following command:
vim ~/.ssh/configThis will create a new file called `config` in the `.ssh` directory. Add the following lines to the file:
# Enable warnings for SSH connections
Host *
Warning yes
Save and close the file by pressing `Esc` and typing `:wq`.
Step 3: Test Your SSH Connection
Now that you’ve configured your terminal and SSH to display warnings, it’s time to test your SSH connection.
Open the Terminal app and type the following command:
ssh [email protected]Replace `user` with your actual username and `example.com` with the hostname of your remote server.
If everything is set up correctly, you should see a warning message indicating that the SSH connection has been established:
Warning: Permanently added 'example.com' (RSA) to the list of known hosts.Troubleshooting Common Issues
If you’re not seeing warnings in your SSH session, check the following:
- Make sure you’ve added the correct lines to your `.bash_profile` and `~/.ssh/config` files.
- Verify that you’ve saved and closed the files correctly.
- Check that your SSH connection is established correctly by using the `ssh` command with the `-v` flag, like this: `ssh -v [email protected]`.
Customizing SSH Warnings
By default, SSH warnings are displayed in a plain text format. If you want to customize the appearance of warnings, you can do so by adding the following lines to your `~/.ssh/config` file:
# Customize warning format
Host *
WarningFormat "%Y%m%d %H:%M:%S %h [%p] %Cn"
This will display warnings in a format that includes the date, time, hostname, port number, and message.
Conclusion
And that’s it! With these simple steps, you’ve successfully configured your MacOS terminal to emit warnings from a SSH session. By following this guide, you’ll be able to catch potential issues early on and avoid costly mistakes.
Remember to stay vigilant and monitor your SSH sessions closely. With warnings enabled, you’ll be able to identify and fix issues before they become major problems.
Bonus: Advanced SSH Warning Configurations
If you’re looking for more advanced SSH warning configurations, here are a few tips:
| Warning Type | Configuration |
|---|---|
| Authentication Warnings | Host *\n WarningAuth yes |
| Connection Timeout Warnings | Host *\n WarningTimeout 10 |
| Syntax Error Warnings | Host *\n WarningSyntax yes |
These are just a few examples of advanced SSH warning configurations. Experiment with different settings to find the perfect balance of warnings and notifications for your needs.
Happy coding, and remember to stay alert!
Frequently Asked Question
Get ready to level up your SSH game! If you’re wondering how to make your MacOS terminal emit a warning from a SSH session, we’ve got you covered. Check out these frequently asked questions and get ready to take your terminal skills to the next level!
Q: How do I set up a warning message on my MacOS terminal for a specific SSH connection?
You can set up a warning message on your MacOS terminal for a specific SSH connection by adding a `/host `directive in your SSH configuration file. To do this, open the `~/.ssh/config` file in a text editor and add the following lines: `Host
Q: Can I customize the warning message to display only when I connect to a specific server?
Yes, you can customize the warning message to display only when you connect to a specific server. To do this, you need to specify the hostname or IP address of the server in the `Host` directive. For example, if you want to display a warning message only when you connect to a server with the hostname `example.com`, you can add the following lines to your SSH configuration file: `Host example.com warning ” Warning: You are connecting to a production server!”`. This way, the warning message will only be displayed when you connect to the specific server.
Q: How do I test if the warning message is working correctly?
To test if the warning message is working correctly, simply try to connect to the SSH server using the `ssh` command. If everything is set up correctly, you should see the warning message displayed on your terminal before you’re prompted to enter your password. For example, if you’ve set up a warning message for a server with the hostname `example.com`, you can test it by running the command `ssh [email protected]`. If the warning message is displayed, you know it’s working correctly!
Q: Can I use this method to display a warning message for all SSH connections?
Yes, you can use this method to display a warning message for all SSH connections. To do this, you can add a `*` wildcard character in the `Host` directive, like this: `Host * warning ” Warning: You are connecting to a remote server!”`. This will apply the warning message to all SSH connections, regardless of the hostname or IP address. However, be careful when using this method, as it may become annoying if you connect to many servers frequently.
Q: Is there a way to display the warning message only once per terminal session?
Yes, you can display the warning message only once per terminal session by using the `~/.ssh/rc` file. This file is executed once per terminal session, and you can add commands to it to display the warning message. To do this, create a new file called `~/.ssh/rc` and add the following lines: `echo ” Warning: You are connecting to a remote server!”`. This will display the warning message only once per terminal session, and not every time you connect to a server.