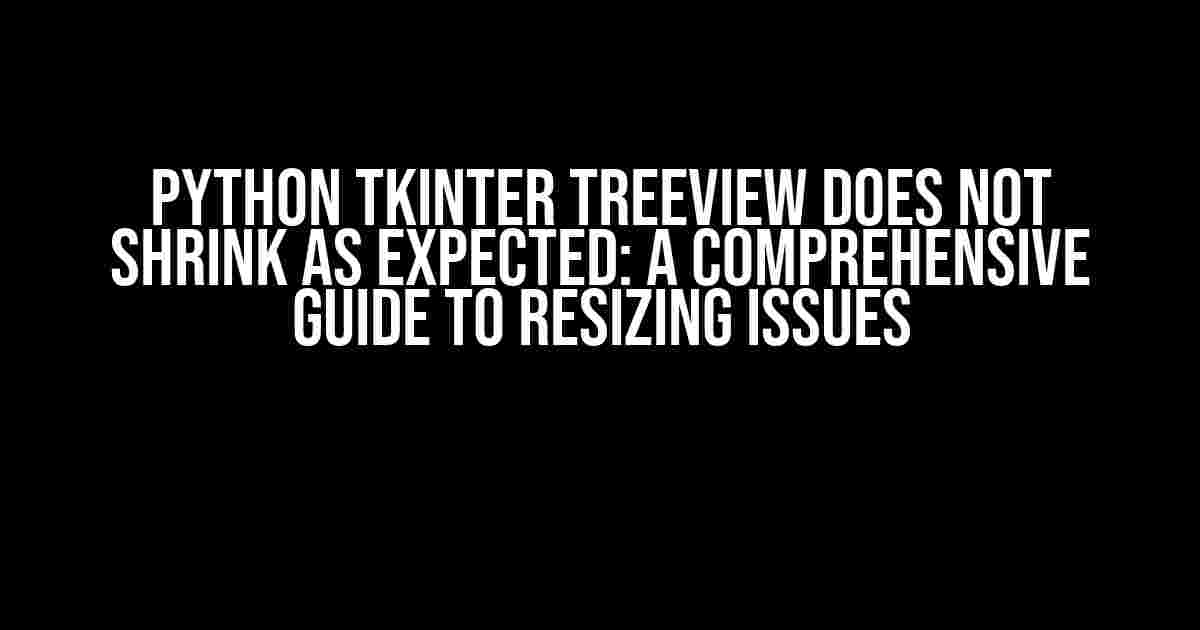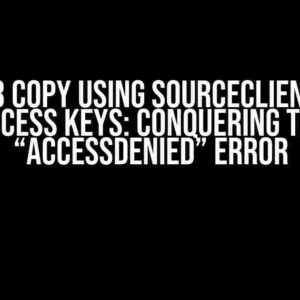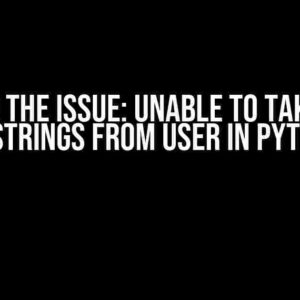Are you tired of struggling with the tkinter treeview widget in Python? Have you encountered the frustrating issue of the treeview not shrinking as expected? Fear not, dear reader, for this article is here to provide you with a detailed solution to this problem. We’ll delve into the world of tkinter, exploring the intricacies of the treeview widget and its resizing quirks.
Understanding the Problem
Before we dive into the solution, let’s take a step back and understand the problem at hand. When you create a treeview widget in tkinter, it’s not uncommon to encounter issues with its resizing behavior. You might find that the widget refuses to shrink or adjust its size according to your expectations. This can be frustrating, especially when you’re trying to create a visually appealing and responsive GUI.
So, what causes this issue? The primary culprit is the way tkinter handles widget resizing. By default, tkinter widgets tend to maintain their original size, even when their parent widget is resized. This can lead to the treeview widget not shrinking as expected, leaving you with a UI that looks awkward and unresponsive.
Diagnosing the Issue
To diagnose the issue, let’s create a simple example that demonstrates the problem. Here’s some sample code to get us started:
import tkinter as tk
root = tk.Tk()
root.title("Treeview Resizing Issue")
tree = tk.ttk.Treeview(root)
tree.pack(fill="both", expand=True)
tree["columns"] = ("Column 1", "Column 2")
tree.column("#0", width=0, stretch=tk.NO)
tree.column("Column 1", anchor=tk.W, width=100)
tree.column("Column 2", anchor=tk.W, width=100)
tree.heading("#0", text="", anchor=tk.W)
tree.heading("Column 1", text="Column 1", anchor=tk.W)
tree.heading("Column 2", text="Column 2", anchor=tk.W)
for i in range(10):
tree.insert("", "end", values=(f"Row {i}", f"Value {i}"))
root.mainloop()
When you run this code, you’ll notice that the treeview widget doesn’t shrink when you resize the window. This is because the treeview is set to fill both horizontally and vertically, but it’s not actually resizing to fit the available space.
Solving the Problem
Now that we’ve identified the issue, let’s explore some solutions to get the treeview widget to resize as expected. We’ll cover three approaches: using the `grid` geometry manager, utilizing the `pack` geometry manager, and employing the `place` geometry manager.
Method 1: Using the `grid` Geometry Manager
The `grid` geometry manager is a powerful tool for arranging widgets in a grid-like structure. To make the treeview widget resize using `grid`, we need to add it to a container widget that can resize. Here’s the modified code:
import tkinter as tk
root = tk.Tk()
root.title("Treeview Resizing Issue")
frame = tk.Frame(root)
frame.pack(fill="both", expand=True)
tree = tk.ttk.Treeview(frame)
tree.grid(row=0, column=0, sticky="nsew")
frame.rowconfigure(0, weight=1)
frame.columnconfigure(0, weight=1)
tree["columns"] = ("Column 1", "Column 2")
tree.column("#0", width=0, stretch=tk.NO)
tree.column("Column 1", anchor=tk.W, width=100)
tree.column("Column 2", anchor=tk.W, width=100)
tree.heading("#0", text="", anchor=tk.W)
tree.heading("Column 1", text="Column 1", anchor=tk.W)
tree.heading("Column 2", text="Column 2", anchor=tk.W)
for i in range(10):
tree.insert("", "end", values=(f"Row {i}", f"Value {i}"))
root.mainloop()
In this example, we’ve created a `Frame` widget and added the treeview widget to it using the `grid` method. We’ve also set the `rowconfigure` and `columnconfigure` options to make the frame resize in all directions. This allows the treeview widget to shrink and expand with the window.
Method 2: Using the `pack` Geometry Manager
The `pack` geometry manager is another popular way to arrange widgets in tkinter. To make the treeview widget resize using `pack`, we need to add it to a container widget and set the `fill` and `expand` options accordingly. Here’s the modified code:
import tkinter as tk
root = tk.Tk()
root.title("Treeview Resizing Issue")
frame = tk.Frame(root)
frame.pack(fill="both", expand=True)
tree = tk.ttk.Treeview(frame)
tree.pack(fill="both", expand=True)
tree["columns"] = ("Column 1", "Column 2")
tree.column("#0", width=0, stretch=tk.NO)
tree.column("Column 1", anchor=tk.W, width=100)
tree.column("Column 2", anchor=tk.W, width=100)
tree.heading("#0", text="", anchor=tk.W)
tree.heading("Column 1", text="Column 1", anchor=tk.W)
tree.heading("Column 2", text="Column 2", anchor=tk.W)
for i in range(10):
tree.insert("", "end", values=(f"Row {i}", f"Value {i}"))
root.mainloop()
In this example, we’ve created a `Frame` widget and added the treeview widget to it using the `pack` method. We’ve set the `fill` and `expand` options to make the treeview widget resize in both directions.
Method 3: Using the `place` Geometry Manager
The `place` geometry manager is a more precise way to arrange widgets in tkinter. To make the treeview widget resize using `place`, we need to set the `relwidth` and `relheight` options to make it occupy a relative amount of space in its parent widget. Here’s the modified code:
import tkinter as tk
root = tk.Tk()
root.title("Treeview Resizing Issue")
tree = tk.ttk.Treeview(root)
tree.place(relwidth=1, relheight=1)
tree["columns"] = ("Column 1", "Column 2")
tree.column("#0", width=0, stretch=tk.NO)
tree.column("Column 1", anchor=tk.W, width=100)
tree.column("Column 2", anchor=tk.W, width=100)
tree.heading("#0", text="", anchor=tk.W)
tree.heading("Column 1", text="Column 1", anchor=tk.W)
tree.heading("Column 2", text="Column 2", anchor=tk.W)
for i in range(10):
tree.insert("", "end", values=(f"Row {i}", f"Value {i}"))
root.mainloop()
In this example, we’ve added the treeview widget directly to the root window using the `place` method. We’ve set the `relwidth` and `relheight` options to make the treeview widget occupy the entire window.
Best Practices for Resizing Treeview Widgets
Now that we’ve explored the different methods for resizing treeview widgets, let’s discuss some best practices to keep in mind:
- Use a container widget: Always add the treeview widget to a container widget, such as a `Frame` or `PanedWindow`, to make it easier to manage resizing.
- Set the `fill` and `expand` options: Use the `fill` and `expand` options to make the treeview widget resize in the desired direction.
- Configure the parent widget: Make sure to configure the parent widget to resize correctly by setting its `rowconfigure` and `columnconfigure` options.
- Avoid using `pack` with `fill=”both”`: Using `pack` with `fill=”both”` can lead to unexpected resizing behavior. Instead, use `grid` or `place` for more precise control.
Conclusion
And there you have it, folks! We’ve successfully tackled the issue of the Python tkinter treeview not shrinking as expected. By using the `grid`, `pack`, or `place` geometry managers and following best practices, you can create responsive and visually appealing GUIs that resize correctly.
Remember, when working with tkinter, it’s essential to understand the intricacies of widget resizing and layout management. With practice and patience, you’ll become a master of creating stunning GUIs that impress and delight.
| Method | Geometry Manager | Description |
|---|---|---|
| Method 1 | grid | Use a container widget and set rowconfigure and columnconfigure options. |
| Method 2 | pack | Frequently Asked Question