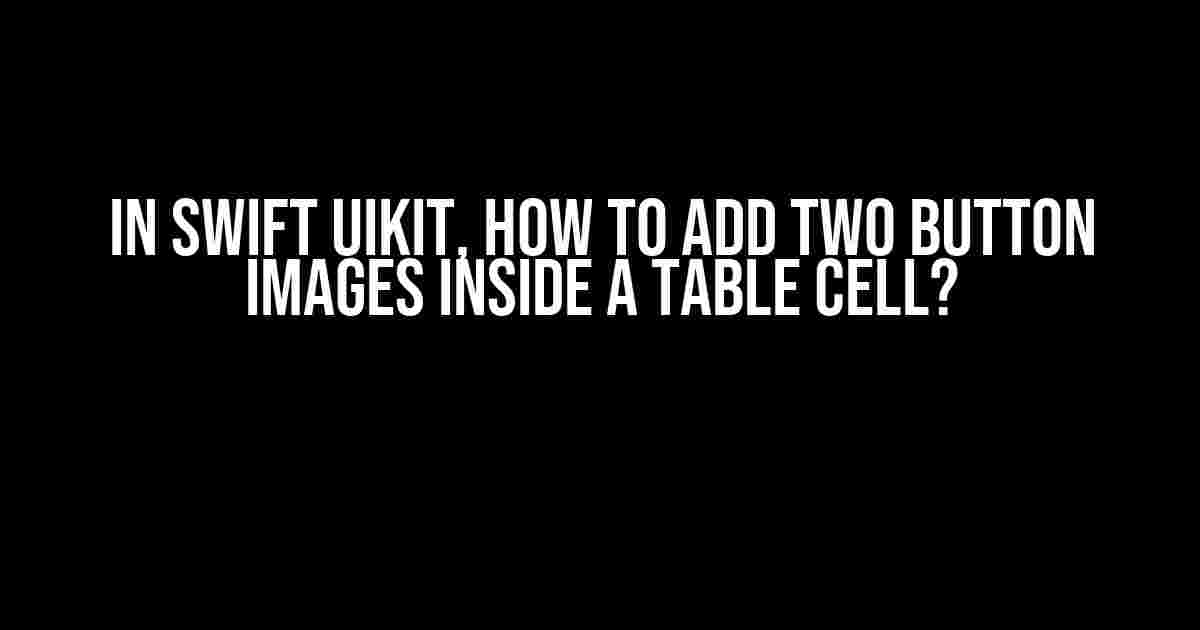Are you tired of having a dull and boring table view in your iOS app? Want to spice things up by adding not one, but two button images inside a single table cell? Well, you’re in luck because today we’re going to explore exactly how to do that in Swift UIKit!
Why Add Two Button Images?
Before we dive into the nitty-gritty of the implementation, let’s take a step back and ask ourselves, “Why would I want to add two button images inside a table cell?” Well, here are a few reasons:
- Enhance user experience: By providing two buttons with different actions, you can allow users to perform multiple tasks with ease, making your app more user-friendly and intuitive.
- Increase functionality: Two buttons can provide more functionality in a single cell, reducing the need for additional cells or views, and making your app more concise and efficient.
- Improve aesthetics: Adding two button images can add visual interest to your table view, breaking the monotony of a single button or plain text.
Preparation is Key
Before we start coding, make sure you have the following setup:
- Xcode installed on your machine (obviously!)
- A new or existing Swift project with a UITableViewController subclass
- A table view cell with a Unique Identifier (e.g., “MyCustomCell”)
- Two images for the button backgrounds (e.g., “button1.png” and “button2.png”)
The Implementation
Now, let’s get down to business! Follow these steps to add two button images inside a table cell in Swift UIKit:
Step 1: Create a Custom Table View Cell Class
In your project, create a new Swift file (e.g., “MyCustomCell.swift”) and add the following code:
import UIKit
class MyCustomCell: UITableViewCell {
@IBOutlet weak var button1: UIButton!
@IBOutlet weak var button2: UIButton!
override func awakeFromNib() {
super.awakeFromNib()
// Initialization code
}
override func setSelected(_ selected: Bool, animated: Bool) {
super.setSelected(selected, animated: animated)
// Configure the view for the selected state
}
}
In this code, we’ve created a custom table view cell class with two outlets for our button images.
Step 2: Design the Table View Cell
In your storyboard or xib file, select the table view cell and set its class to “MyCustomCell” in the Identity Inspector. Then, add two UIButton objects to the cell and set their background images to “button1.png” and “button2.png”, respectively. Finally, connect the buttons to their respective outlets in the Assistant Editor.
Step 3: Configure the Button Images
In your “MyCustomCell.swift” file, add the following code to configure the button images:
import UIKit
class MyCustomCell: UITableViewCell {
// ...
override func awakeFromNib() {
super.awakeFromNib()
// Set button1 image
let button1Image = UIImage(named: "button1")!
button1.setBackgroundImage(button1Image, for: .normal)
button1.imageView?.contentMode = .scaleAspectFit
// Set button2 image
let button2Image = UIImage(named: "button2")!
button2.setBackgroundImage(button2Image, for: .normal)
button2.imageView?.contentMode = .scaleAspectFit
}
// ...
}
In this code, we’ve set the background images for both buttons and configured their content mode to scale the images to fit the button size.
Step 4: Implement Button Actions
In your “MyCustomCell.swift” file, add the following code to implement actions for both buttons:
import UIKit
class MyCustomCell: UITableViewCell {
// ...
@IBAction func button1Tapped(_ sender: UIButton) {
// Action for button1
print("Button 1 tapped!")
}
@IBAction func button2Tapped(_ sender: UIButton) {
// Action for button2
print("Button 2 tapped!")
}
}
In this code, we’ve added two IBActions for each button, which will be triggered when the buttons are tapped.
Step 5: Configure the Table View
In your table view controller, add the following code to configure the table view:
import UIKit
class MyTableViewController: UITableViewController {
// ...
override func tableView(_ tableView: UITableView, cellForRowAt indexPath: IndexPath) -> UITableViewCell {
let cell = tableView.dequeueReusableCell(withIdentifier: "MyCustomCell", for: indexPath) as! MyCustomCell
// Configure the cell...
return cell
}
}
In this code, we’ve dequeued a custom table view cell with the identifier “MyCustomCell” and cast it to our custom cell class.
Putting it All Together
Run your app, and you should now see two button images inside a single table cell!
 |
|
| Button 1 | Button 2 |
With these simple steps, you’ve successfully added two button images inside a table cell in Swift UIKit. You can now customize and extend this implementation to fit your app’s specific needs.
Conclusion
In conclusion, adding two button images inside a table cell in Swift UIKit is a straightforward process that requires a custom table view cell class, button image configuration, and action implementation. By following these steps, you can create a more engaging and functional table view that enhances the user experience and adds visual interest to your app.
Happy coding, and I hope you found this article informative and helpful!
If you have any questions or need further clarification, please don’t hesitate to ask in the comments below.
Bonus Tip
Want to take your table view to the next level? Consider using a UIStackView to vertically or horizontally stack your buttons, making them easier to manage and layout.
import UIKit
class MyCustomCell: UITableViewCell {
// ...
override func awakeFromNib() {
super.awakeFromNib()
// Create a UIStackView
let stackView = UIStackView(arrangedSubviews: [button1, button2])
stackView.axis = .horizontal
stackView.distribution = .fillEqually
stackView.spacing = 10
// Add the stack view to the cell
contentView.addSubview(stackView)
// ...
}
}
In this bonus tip, we’ve created a UIStackView and added both buttons to it, making it easier to layout and manage the buttons.
Here are the 5 Questions and Answers about “In Swift UIKit, how to add two button images inside a table cell?”
Frequently Asked Question
Get ready to unravel the mysteries of Swift UIKit and learn how to add two button images inside a table cell!
Can I add multiple buttons to a table cell in Swift UIKit?
Yes, you can definitely add multiple buttons to a table cell in Swift UIKit. In fact, it’s a common design pattern used in many iOS apps. You can add as many buttons as you need, and customize them to fit your app’s design requirements.
How do I create a custom table cell with two buttons in Swift UIKit?
To create a custom table cell with two buttons, you’ll need to subclass UITableViewCell and add the buttons programmatically or through a xib file. Then, you can configure the buttons with different images, titles, and actions. Don’t forget to set the buttons’ frames or constraints to position them correctly within the cell!
What’s the best way to add images to buttons in a table cell?
You can add images to buttons in a table cell using the UIButton’s setImage function. Simply create a UIImage instance with your desired image, and then set it to the button using setImage(_:for:). You can also use a UIImage asset from your app’s asset catalog or load an image from a URL.
How do I position two buttons side-by-side in a table cell?
To position two buttons side-by-side in a table cell, you can use Auto Layout constraints or frame-based layout. If you’re using Auto Layout, create constraints that pin the buttons to the leading and trailing edges of the cell, and set their widths to be equal. If you’re using frames, set the buttons’ frames to have the same y-coordinate and different x-coordinates.
Can I use a xib file to design my custom table cell with two buttons?
Yes, you can definitely use a xib file to design your custom table cell with two buttons! Create a new xib file, drag-and-drop a UITableViewCell onto the canvas, and add the two buttons. Then, set the cell’s class to your custom subclass in the Identity Inspector. Finally, load the xib file in your UITableViewController and configure the cell as needed.
Let me know if you need any further assistance!