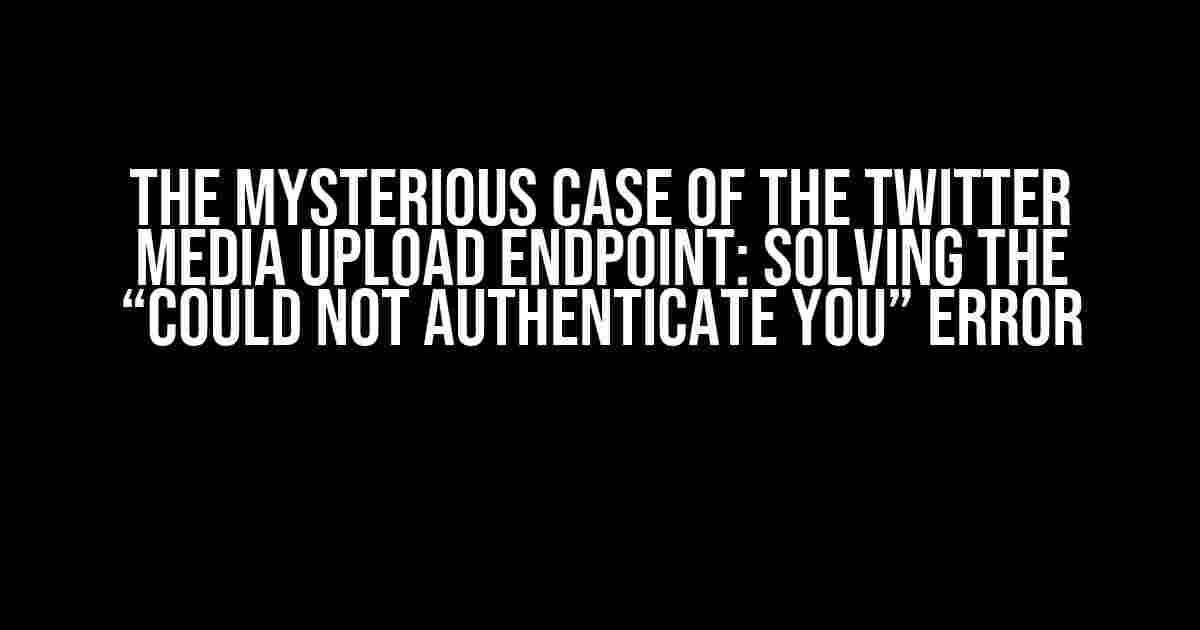As a developer, there’s nothing more frustrating than encountering an error that seems to defy all logic. One of the most infuriating errors in the Twitter API universe is the “32 Could Not Authenticate You” error when trying to upload media using the Twitter media upload endpoint. In this article, we’ll delve into the heart of this issue, explore its causes, and provide a step-by-step guide on how to overcome it.
What is the Twitter Media Upload Endpoint?
The Twitter media upload endpoint is a crucial part of the Twitter API that allows developers to upload media files, such as images and videos, to Twitter. This endpoint is a fundamental component of many Twitter applications, including mobile apps, web apps, and even Twitter’s own website. When used correctly, the media upload endpoint enables seamless media sharing, but when errors occur, it can bring your entire application to a grinding halt.
The Mysterious Error 32: “Could Not Authenticate You”
Error 32, also known as the “Could Not Authenticate You” error, is one of the most notorious errors in the Twitter API. It’s a generic error that can be triggered by a variety of factors, making it challenging to diagnose and resolve. When you receive this error, Twitter’s API will respond with a status code of 401, indicating that authentication failed.
Possible Causes of Error 32
Before we dive into the solutions, let’s explore the possible causes of Error 32:
- Invalid or expired access token
- Incorrect API key or API secret
- Invalid or missing authentication headers
- Rate limiting issues
- Twitter API maintenance or downtime
- Network connectivity issues
- Server-side scripting errors
Step-by-Step Troubleshooting Guide
Now that we’ve covered the possible causes, let’s walk through a step-by-step guide to troubleshooting and resolving Error 32:
Step 1: Verify Your Twitter API Credentials
Double-check your Twitter API credentials, including your API key, API secret, access token, and access token secret. Ensure that they are correct, up-to-date, and properly formatted:
consumer_key = "your_consumer_key_here";
consumer_secret = "your_consumer_secret_here";
access_token = "your_access_token_here";
access_token_secret = "your_access_token_secret_here";
Step 2: Check Your Authentication Headers
Verify that your authentication headers are correctly formatted and included in your API request. Twitter requires the following headers:
Authorization: OAuth oauth_consumer_key="your_consumer_key_here",
oauth_nonce="oauth_nonce_here",
oauth_signature="oauth_signature_here",
oauth_signature_method="HMAC-SHA1",
oauth_timestamp="oauth_timestamp_here",
oauth_token="your_access_token_here",
oauth_version="1.0"
Step 3: Review Your API Request
Inspect your API request to ensure that it’s correctly formatted and contains all required parameters. Use a tool like Postman or cURL to verify your request:
POST https://upload.twitter.com/1.1/media/upload.json
headers:
'Authorization': 'OAuth ...',
'Content-Type': 'multipart/form-data'
body:
media: file.bin
additional_owners: 'owner_id'
Step 4: Check Twitter API Rate Limiting
Verify that you’re not hitting Twitter’s rate limits. You can check your current rate limit status using the Twitter API:
GET https://api.twitter.com/1.1/application/rate_limit_status.json
headers:
'Authorization': 'OAuth ...'
Step 5: Verify Twitter API Status
Check Twitter’s API status page to ensure that there are no known issues or maintenance scheduled:
https://api.twitter.com/1.1/status
Step 6: Inspect Your Network Connectivity
Verify that your network connectivity is stable and working correctly. Try pinging Twitter’s API endpoint to ensure that you can reach it:
ping api.twitter.com
Step 7: Review Your Server-Side Scripting
Inspect your server-side scripting to ensure that it’s correctly handling the Twitter API request and response. Check for any syntax errors or logical mistakes:
php
$twitter_api = new TwitterAPI();
$response = $twitter_api->uploadMedia($file);
if ($response->getError()) {
echo "Error: " . $response->getError();
} else {
echo "Media uploaded successfully!";
}
?
Conclusion
Error 32, “Could Not Authenticate You”, may seem like an insurmountable obstacle, but by following this comprehensive guide, you should be able to identify and resolve the underlying issue. Remember to verify your Twitter API credentials, check your authentication headers, review your API request, and inspect your network connectivity. With patience and persistence, you’ll be uploading media to Twitter like a pro in no time!
Additional Resources
For further assistance, refer to the following resources:
| Resource | Description |
|---|---|
| TweetDeck API Documentation | Official Twitter API documentation for media upload endpoint |
| Twitter API Rate Limiting | Twitter’s rate limiting documentation |
| Twitter API Status | Twitter’s API status page |
Final Thoughts
Error 32, “Could Not Authenticate You”, may be frustrating, but it’s not the end of the world. By breaking down the possible causes and following this step-by-step guide, you’ll be well on your way to resolving the issue and getting back to building amazing Twitter applications. Remember, the Twitter API is a powerful tool, and with persistence and creativity, you can overcome even the most challenging errors.
Happy coding!
Frequently Asked Question
Get the inside scoop on Twitter media upload endpoint returning 32 could not authenticate you!
What does the “Twitter media upload endpoint returning 32 could not authenticate you” error mean?
Don’t worry, it’s not you, it’s Twitter! This error typically indicates that Twitter’s API is unable to authenticate your credentials, which can happen due to various reasons such as invalid or expired tokens, incorrect API keys, or even rate limit exceeded.
How do I fix the “Twitter media upload endpoint returning 32 could not authenticate you” error?
First, double-check your Twitter API keys and access tokens to ensure they’re valid and correctly configured. If you’re using a third-party library or SDK, try updating to the latest version. If the issue persists, you might need to re-authenticate your Twitter app or wait for a short period to see if the rate limit has been reset.
Is the “Twitter media upload endpoint returning 32 could not authenticate you” error related to my Twitter account?
Not directly! The error is usually related to the Twitter API or your application’s configuration, rather than your personal Twitter account. However, if your Twitter account is suspended or has restrictions, it might affect your API access, leading to this error.
Can I avoid the “Twitter media upload endpoint returning 32 could not authenticate you” error in the future?
To minimize the chances of encountering this error, make sure to handle Twitter API rate limits correctly, implement proper error handling, and regularly update your API keys and access tokens. Additionally, consider using a Twitter API library or SDK that abstracts away authentication complexities.
What if I’m still experiencing the “Twitter media upload endpoint returning 32 could not authenticate you” error after trying the above solutions?
Don’t give up! If you’ve tried all the troubleshooting steps and the error persists, it’s likely a Twitter API-side issue. You can try contacting Twitter’s API support or seeking help from the Twitter Developer Community forums for further assistance.